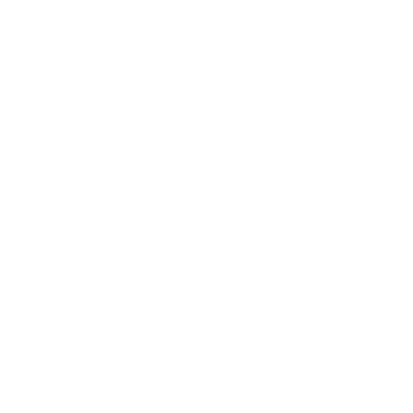Tariff Entry
Accessing the Tariffs:
- Select Data Setup -> Rates -> Tariffs
Entering a Tariff:
- Click the Add New Tariff button
- Enter a name for the tariff table.
-
Select the table options:
-
Table Type: Sets the table as area, mileage, or transfer based:
-
Area: Indicates the table is an area based table.
- Example: Area A for a 100 CWT is $1.25 a pound.
-
Miles: Indicates the table is a mileage based table.
- Example: 1 mile is $1.25 a mile.
-
Transfer: Indicates the table is rated as a transfer.
- Can be rated by CWT,Per Piece, Or Flat
- Example: Shipment in the 100 CWT break is $1.25 a pound.
-
Airport To Airport: Indicates the table is rated by Origin / Destination.
- Example: From BUF to ROC for a 100 CWT is $1.25 a pound.
-
Area: Indicates the table is an area based table.
-
Zone: Sets the Zone for the table:
- All tables would typically be set as Zone 1.
-
Zip codes would then be assigned an area within the selected zone. Additional zones can be used for customer specific rating structures.
- Example: Zip code 14224 is Zone 1 Area A for typical customers, but for customer XYZ, this zip code is an Area B. You would then make a rate table and set it as Zone 2 so that you can assign this zip code as a B for Zone 2. You would also need to assign areas in Zone 2 for the other zip codes that you service for that customer.
-
Calc Method: Sets the calculation method for the table:
- Mini: The rate is calculated by weight and then compared against the minimum charge.
- Base: The rate is calculated adding a base charge to the weight charge and then comparing the total against the minimum.
- Base + Mini: The rate is calculated by weight and then compared against the minimum charge. The result is then added to the base charge.
-
Bucket Type: Sets the break type:
- CWT: This calculates the break amount per 100 pounds.
- Per Mile: This sets the break per mile.
- Per Piece: This sets the break per piece.
- Flat Rate: This sets the break as a flat rate per weight bucket.
-
Fuel Method: Sets the method of calculating fuel on a tariff:
- No Fuel: Means when this tariff is used no fuel will be calculated.
- Percentage: Means if this tariff is used a percentage will be calculated as specified.
- Per Mile: Means if this tariff is used as a mileage table fuel will be calculated per mile as specified.
-
Exclude First: Sets the amount to be excluded when rating:
- Pounds
- Miles
- Pieces
- Use Pivot Points: Rates using the lowest value for the next bucket when the calculated total for the given bucket is greater.
- Use Kilogram Rating: Rates the tariff using kilograms rather than pounds.
- Inactive: Removes the tariff from the list of available rates on the shipment.
-
Table Type: Sets the table as area, mileage, or transfer based:
Copying a Tariff:
- Click the Copy Tariff button
- Enter a Name for the tariff
- Select the required copy options
- Click the Copy button
Adding Areas and Rates to the Tariff:
Click Add New Rate to enter the rate information for the tariff with the options specified.
Enter the Area information:
- From: This is the area, airport, starting mile, or starting pieces the shipment is coming from. Example would be area A.
- To: This is the area, airport, ending mile, or ending pieces the shipment is going to. Example would be area A if this is a standard P/D tariff or area B if this is for a door to door tariff.
- Base: The base amount if the rate calculates off the base.
- Cap: The maximum charge for rating in this area.
FAK Rate Information:
- Break: Sets the weight, mileage, or piece breaks for the rate.
- Amount: Sets the rate amount for the corresponding breaks.
Special Rate Information:
- From Time: Sets the FROM TIME for the rate in military time.
- To Time: Sets the TO TIME for the rate in military time.
- Rate: Sets the amount to be charged for a special in that time range.
Note: If you have another rate to enter, just hit Save & Add Another and the breaks and special times will carry over to save entering that information again.