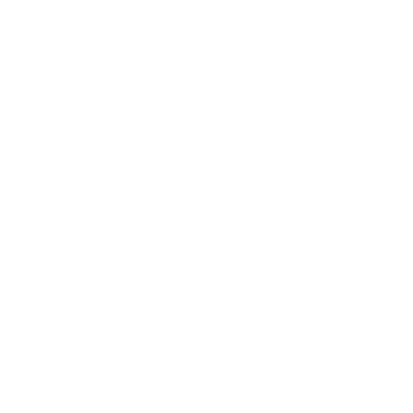Company Information
Updating Company Information:
- Select Data Setup -> Company Setup
Summary:
There are three sections in the Company Information Screen:
- General: This section has the basic contact information for the company.
- Company Options: This section has the configurable site options for the company as well as the default shipment data for the company.
- AR Export: This section has the invoice export settings for QuickBooks®
General Tab:
- Enter your company’s address and contact information.
- Select the Default Terminal for reporting
Company Options Tab:
- Quote Expires In: Sets the number of days before a quote expires.
- Default ETA: Sets the default “Estimated Time of Arrival” for a delivery and the Ready Time for a Pickup.
- Default Deadline: Sets the default deadline time for a pickup.
- Disclaimer: Sets the disclaimer to be printed on Airbills and DRs.
- EDI Point Warning Threshold: Number of total EDI points remaining before receiving a waring about low points.
- Default Billing Cycle: Sets the default customer billing cycle.
- Current Invoice Batch: Shows the number of the most recent invoice batch.
- Current Settlement Batch: Shows the number of the most recent settlement batch.
- Auto Assign Customer Numbers: If this option is selected, customer numbers will automatically be assigned when entering a new customer. If this option is not selected, the user must enter their own customer numbers when entering a new customer.
- Allow User to Save Shipment with Errors: If this option is selected, the shipment can be saved if it has rating errors.
- Close Shipments On Save: If this option is selected, the shipments will close after hitting the save button.
- Customer Specific HAWB Check: If this option is selected, the bill number check on the shipment screen will be restrained to the customer.
- Sync Service Date/Time With The Status Date/Time: If this option is selected, the service date will be updated to match the status date of the shipment.
- Show Dispatch Message On Manifest: This option will display the Dispatch Message in the comments field on the Driver Manifest Report
- Show MDU In Dispatch Grid: Displays a shortcut icon in the Dispatch grid for sending shipment information to a driver's Mobile Data Unit.
- Show Company Name On DR: Prints the company name on the Delivery Receipt.
- Site Style: Sets the site color scheme. Note: Changes will not show until logging back in.
AR Export Tab:
- Enter the QuickBooks® Account and Item Information and enter the format for the exported description information. For more information on exporting formats click here.
- Always Skip Invoice Export: Automatically marks the invoices as exported when posting. This option is used when the invoices are not always going to be exported, but must be cleared off the Billing Export screen.
- Invoice Numbering: Invoice numbering is either company based or customer specific. Customer based numbering uses the customer number and a customer specific sequence number that can be separated by a dash. Company based numbering uses a single company wide sequential number with or without the CrownID. The default setting is Customer Based - Standard With Hyphen. Because QuickBooks limits the length of an imported invoice number to 11 characters, it may become necessary to deviate from the standard Crown invoice number down the road. When using the company based option the current invoice number can be set to any value, to prevent any conflict with invoice numbers currently being used by QuickBooks.
Color Profile Tab:
Color coding on the Dispatch Screen gives the dispatcher visual cues as to the pertinent status information of a shipment without needing to open the shipment or look for date information in the dispatch grid. These options highlight the line in the dispatch grid with the selected color when the stated conditions are met.
Available Options Are:
- Use Color Coding On Dispatch: Enables the color coding option on the Dispatch Screen.
-
Show Pickups Within
[Enter Minutes] Min. Of Close Time -
Show Deliveries Within
[Enter Minutes] Min. Of Close Time - Show Shipments Marked Special
- Show Shipments That Are Late
- Show Shipments Marked On Hold
- Show Shipments With Service Dates Prior To Today