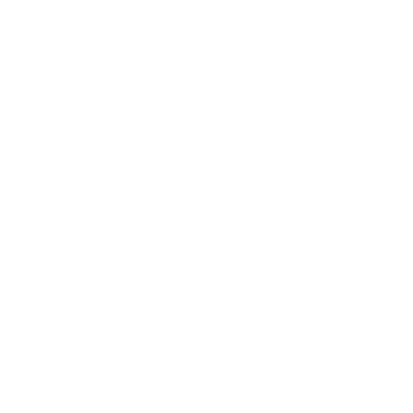Shipment Review Screen
Accessing The Review Screen:
- Select Process -> Review
Summary:
The review screen is where shipments reside which have been completed from dispatch, but have not yet been put onto invoices. The rules that determine when shipments are completed from dispatch and are ready to be placed on invoices are governed by the completion requirements set in the customer file.
Example:
A customer is set to require a POD before clearing a shipment from dispatch. They also require a HAWB to be placed on an invoice. After a job is entered for the customer, it will remain on the dispatch screen until a POD is added. It will then automatically move from the dispatch screen to the review screen. The job will not be able to be moved from review to an invoice (explained in a later section) until a HAWB has been added to it.
The review screen is used to check shipments, make appropriate adjustments and enter additional information before placing shipments on invoices. The system is used to ensure accuracy and filter out any mistakes that may have been made in the shipment entering process.
Quick Tips:
- The checkmark button will give the missing completion requirements for the corresponding shipment.
- A new shipment can be added by using the Add New button.
- To view shipments for a specific date, set the “View Date” and choose the “Show Only Date” option. Then hit “Refresh”.
- To hide completed shipments (shipments that are ready to be exported to billing), select the “Hide Completed” option and hit “Refresh”. This will reduce the shipments in review to those which require additional information.
- Another way to see if a specific shipment is ready to be placed on an invoice is by opening the shipment and navigating to the “Other Info” tab. If the invoice is ready to be exported to billing, the “Invoice Completed” box will be checked.
- Users with designated privileges can view the completion requirements for each customer. These will display all of the information required for a shipment to be considered completed. If you cannot determine why a shipment is not completed, check the customer file, or consult a user with privileges to the “Data Setup” menu.
-
The Print button will open the Shipment Review report screen.
For more information on the Shipment Review report click here.
Completing Shipments:
Before you complete shipments for invoicing, you will need to locate them in the review screen. The sort orders and filters will help you narrow down the list of shipments and sort them in an easy to view format.
-
Select the terminal
- Use this option to filter the review screens by terminal. The main terminal will always be set by default.
-
View Date
- Refer to the Quick Tip above on how to use the view date filter.
-
Select the Show field
- Use this option to only show certain move types. (Pickups, Deliveries, etc)
-
Select the primary sort order
- This option determines how shipments are shown on the review screen. Example: If you choose “Customer”, the shipments will be sorted alphabetically by customer.
-
Select the secondary sort order
- This option will sort the shipments within the primary sort order. Example: If the primary sort order is set to “Customer” and the secondary sort order is set to “HAWB”, the shipments will first sort by customer and then within the customer list, they will sort by house airway bill.
Once the shipments are properly sorted, you can verify them against your paperwork and make and required changes. To edit a shipment in review, select the “edit” button to the left hand side. All of the shipment data, including rates and other charges can be modified and saved. Once a shipment has met its requirements to be placed on an invoice, the “Invoice Completed” checkbox on the “Other Info” tab will be checked. It can then be placed on an invoice.
Review Actions:
The Review Screens allows for the bulk updating of shipment information through the Review Actions menu.
- Mark POD: Marks all checked shipments as POD with the Signer and Time.
- Mark PW Complete: Marks the selected shipments as Paperwork Complete.