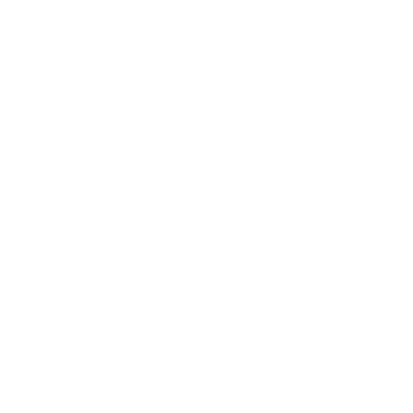FAQ's
Crown Express Frequently Asked Questions
Q - What do I need to run Crown Express?
A - Crown Express will run on any version of windows that has Internet Explorer 7 or Higher installed. It will also run in Firefox, but is not completely supported at this time. The browser must also have the following settings:
- Java must be installed.
- Popups must be allowed for Crown Express.
- Cookies must be allowed.
- Adobe Flash must be installed and enabled.
Q - The date controls are not working correctly, how do I fix it?
A - The date controls use Java to enhance their functionality. Go to http://www.java.com/en/ to download the latest version.
Q - Why is the Address Search on the Shipment Screen not working?
A - The Address Search requires Java in order to function correctly. Go to http://www.java.com/en/ to download the latest version.
Q - How do I know when a new Inbound Alert comes in?
A - There will be a notification in the upper left of the screen when unprocessed alerts are sitting on the Inbound Alerts Screen.
Q - I forgot my password, what can I do?
A - Call Crown Data Systems at 716-651-0977, and we will be happy to reset it for you.
Q - How do I setup a new Login to Crown Express?
A - Call Crown Data Systems at 716-651-0977, and we will be happy to set it up for you.
Q - How many logins can we have for Crown Express?
A - You can setup as many logins as you like, but the number of users that can be logged in at one time is limited to the number of licenses you are contracted for.
Q - How do I get the Dims to automatically calculate?
A - To calculate the Dims automatically:
Example:
2@10x3x9
1@3x6x2
Q - How do I edit a posted shipment?
A - Open the shipment:
- Go to the Other Info tab.
- Click the Edit Posted button.
- Update the shipment.
- Click the Save button
Q - How do I know which invoice a shipment is on?
A - You can find the invoice number for the shipment on the Other Info tab on the shipment view screen.
NOTE: The invoice number is not created until the invoice batch is exported.
Q - How long do I have before the page I am on expires?
A - You should have one hour from the time you open the page.
Note: The expiration is reset every time you refresh the page or go to a new page.
Q - How do I get the customer's contact information without going to the customer file?
A - You can get the customers contact information by clicking the Customer Info button on the Shipment, Dispatch, or Review Screens.
Q - How do I re-send the shipment information to Crown Connect or EDI?
A - On the Other Info tab in the shipment screen, there is a link to Re-Send EDI. This will set the EDI for the shipment to resend and update the information on Crown Connect.
Q - The color coding on the Dispatch Screen is not working, what can I do?
A - To check the color settings:
- Make sure that color coding is enabled in Company Setup.
- Check the box on the Dispatch Screen that says Use Color Coding.
- If the close times colors are not updating, check the Time Zone in Company Setup.
Q - Where does the company disclaimer print?
A - The disclaimer prints at the bottom of these documents:
- Standard Airbill
- Delivery Receipt
- Job Sheet
Q - How can I stop Excel from removing the leading zeros in the HAWB/MAWB/Ref# when I export a report?
A - The leading zeros are exported with the report, but Excel will automatically trim leading zeros from any field. To keep this from happening, it is necessary to open the exported file in another manner using the Import functionality in Excel. To import the file to Excel, while retaining the leading zeroes from the CSV files.
- Open a blank Excel Spreadsheet.
- Navigate to "Data->Import External Data->Import Data" (This may vary a little depending on your version of Excel)
- At the bottom of the "Select Data Source" window, from the "Files of Type" dropdown, Select "Text Files (*.txt, *.prn, *.CSV.. etc)" and Copy and Paste the .Csv file name with complete Path.
- Choose the file type as "Delimitted"
- Choose Comma as the Delimtters
- In "Step 3", select the column that should retain the zeroes and choose "Text" from the "Column Data Format" section.
- Click on Finish.