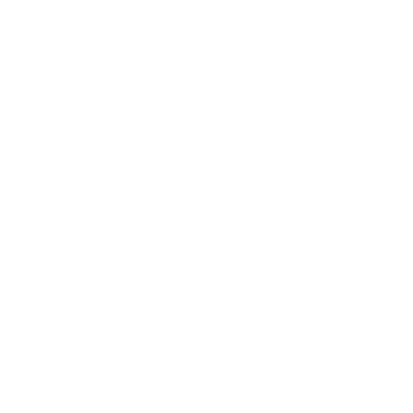Using The Dispatch Screen
Summary:
The Dispatch Screen shows all of the uncompleted shipments, allowing the dispatchers to manage the active and upcoming shipments. Once a shipment has been completed from the Dispatch Screen, it is moved to the Review Screen and can continue on to Billing Export.
Quick Tips:
- To show an icon for shipment notes in the Dispatch Screen, just add the column to the view in the View Management Screen.
- To show an icon for shipment images in the Dispatch Screen, just add the column to the view in the View Management Screen.
Color Coded Dispatching:
Use Color Coding: Turns on/off the color options setup in the Company Setup screen.
For information on setting up the color coding click HERE
The Dispatch Screen has several filters for organizing the shipment information:
- Show Last: Options for selected a date range for shipments. Note: This setting is retained from session to session.
- View Date: The View Date will show shipment up to the selected date.
- Show Only Date: Shows only the shipments for the selected date.
-
Active View: There are 3 different Active Views for the Dispatch Screen. Each view provides different information that can be selected and organized from the Active Views Setup Screen in the Data Maintenance menu.
- Dispatch View: Shows general shipment information that can be used for general dispatching functions.
- Inbound View: Focuses on delivery specific information.
- Outbound View: Focuses on pickup specific information.
- Show: Filters the shipments on the Dispatch Screen by Move Type or Status.
-
Sort Options: There are two sort options available for arranging the shipments on the screen.
- Note: The sort options for each of the active views are retained for the user while in session and in between logins.
- Hide Recovered: Hides the pickups marked as recovered on the screen.
- Hide OH: Hides the shipments marked as On Hand from the screen.
- Hide Alerted: Hides the shipments that are still marked as Alerted in the system.
The Dispatch Screen allows for bulk updating of shipments through the Dispatch Actions option. The screen will retain the selected shipments enabling to facilitate the use of multiple Dispatch Actions. Note: Hitting the refresh button on the browser or Dispatch Screen will reset the selected shipments.
Note: Using Dispatch Action to update the Service Date does not update the status or status dates of the shipments.
- Mark Dispatched: Marks all checked shipments as Dispatched.
- Mark Recovered: Marks all checked shipments as Recovered.
- Mark On Hand: Marks all checked shipments as On Hand.
- Mark OFD: Marks all checked shipments as Out For Delivery.
- Mark POD: Marks all checked shipments as POD with the Signer and Time.
- Assign Driver: Assigns the driver to all selected shipments.
- Update Service Date: Assigns a new Service Date to all selected shipments.
- Assign Drivers To Routes: Add a driver to all shipments for the given date where the pickup/delivery is already assigned to the designated route and is not marked Dispatched or OFD.
- Dispatch Jobs To MDU: Sends job information from the selected shipments to the designated driver.
The Print Option allows for the printing of shipment specific documentation.
- Air bills
- Delivery Receipts
- POD Documents
- Lot Lables
Note: Shipments are not cleared off the Dispatch Screen until they meet the Completion Requirements that are setup in the Customer’s Setup Screen.