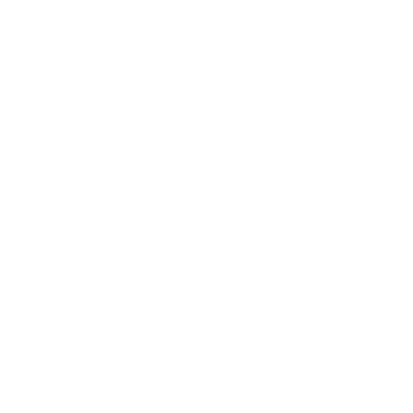Document Imaging
Overview:
The Document Imaging module for Crown Express allows the user to scan multiple documents for multiple shipments in all at one time through the use of an approved scanning device. With the basic version of the Document Imaging, scans must be manually attached to shipments and manually sent through EDI. Advanced Document Imaging automates these processes by printing out Scan Cover sheets to be included with the stack documents to be scanned in. Through this process, documents are automatically linked to the shipment and any EDI Imaging services connected to the shipment are automatically processed and sent.
Setting Up Document Imaging:
Add Barcodes to the HAWB, DR, and Job Sheet Report:
- This can be configured under the Data Setup tab in the Company Setup. If the user navigates to the Company Options they will see, underneath the Imaging Settings block, there is a Barcode Options link. If this is opened there is an interface the user is presented with where they can enable this feature. The checkbox that says “Print Barcode on Shipment Reports” is what enables this feature. After that is checked, the user needs to designate which slot those documents will be assigned to when scanned in. If both of those conditions are met the barcodes will automatically print on the documents, therefore no longer requiring a cover sheet or a barcode label.
-
The documents that the user has the option of the barcode appearing on are as follows:
- Airbill Sheet
- Airbill Half-Sheet
- Delivery Report
- Job Sheet
Update Imaging To Add Multiples:
- This can be configured under the Data Setup tab in the Company Setup. If the user navigates to the Company Options they will see, underneath the Imaging Settings block, there is an “Advanced Imaging Setup” link. When opened the user will be presented with an interface where they can designate their document titles, make those slots available (avail)/required (req), and allow multiple images (multi) to one slot by checking the checkbox for the corresponding document.
Printing Cover Sheets, Barcode Labels, and Scanning:
Scheduling Scans:
-
For a scan to be scheduled, the user must print out a cover sheet or document labels.
- To print out a cover sheet for documents checkmark all corresponding documents, specify the number of pages if more than one, and then click print.
- To print out document barcode labels, checkmark all corresponding documents, specify the number of pages if more than one, and then click print.
- This will then result in that shipment being removed from the “Jobs Needing Cover Sheet” report to the “Images Not Yet Scanned” report. This will also change the status of the document from “Required” or being blank to “Pending”.
Importing Documents Into Document Imaging:
Files with a PDF, PNG, JPG, and TIF extension can be dragged and dropped onto the highlighted area on the Schedule Imaging Job screen and imported into the document scanning system for the selected shipment.
Viewing Scanned Documents:
The image gallery used to store images scanned in with the advanced imaging feature can be accessed within each shipment by clicking on scanner image. This can also be accessed from the search screen by right-clicking on the shipment and selecting “Scan Cover”.
Viewing Images:
- The user can view images by clicking on the “Manage Images on File” link. This will bring up a gallery of images for the user to navigate through.
- The user can use the download the document to PDF to store on their computer.
- The user may also view the document in the browsers PDF viewer by clicking on the PDF button. This does not download the document to the user’s machine.
Reporting:
These reports are all designed to help the user manage their scanning activity.
- Jobs Needing Cover Sheet - This report will list all shipments that do not have a scan cover sheet printed out yet and therefore have documents listed as “ Pending”.
- Images Not Yet Scanned - This report will list all shipments that the user has printed the cover sheet out for but has not yet scanned the images in. Therefore the shipment has images that are listed as “Pending”.
- Images On File - This report will list all shipments that the user has attached images for and the shipment will have documents with the status “On File”.