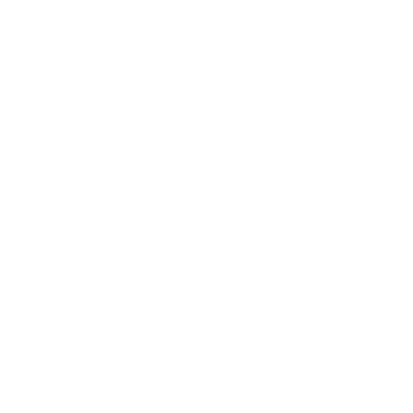Customer Setup
Accessing Customer Setup:
- Select Data Setup -> Customers
Quick Tips:
- Check the box to view both active and inactive customers.
- Customers can be found by navigating through the customer view pages, selecting the first letter of the customer name from the alphabetical filter, or selecting the customer from the Jump To list.
Updating An Existing Customer:
- Select the customer from the Jump To list then click the Select button.
- Page through the customers and click EDIT on the customer you want to update.
Entering a Customer:
-
Enter the name, address, and contact information for the customer.
- If you had Auto Assign Customer Numbers selected in the Company Setup, you will not be able to enter a Customer ID.
- The Print Name of your customer. This is the name that will appear on the Invoice, Airbill, DR, and POD reports.
There are several options to customize a customer’s settings:
-
General Tab: Used to enter basic information about a customer.
- Print Name: The customer name that prints on the invoice.
- Inactive: If a customer has shipments anywhere in the system, they cannot be deleted. Setting a customer as inactive removes them from all the lists in the system except the Customer Management Screen. A customer cannot be set as inactive if they have any open shipments.
- Credit Hold: Stops a new shipment from being entered for that customer until they have been removed from Credit Hold. Lets the user entering shipments know that that customer is on Credit Hold so they can be put into contact with the appropriate department.
-
Billing Tab: Used to enter default rating and billing options.
- Default Move Type: Sets the default move type that is assigned to the shipment when the customer is selected.
- Default P&D Table: Sets the default pickup and delivery tariff for the customer. The default tariff will automatically be selected when entering a new shipment.
- Default D2D Table: Sets the default door to door tariff for the customer. The default tariff will automatically be selected when entering a new shipment.
- Default Xfer Table: Sets the default transfer tariff for the customer. The default tariff will automatically be selected when entering a new shipment.
- Default Airport to Airport Table: Sets the default airport to airport tariff for the customer. The default tariff will automatically be selected when entering a new shipment.
- % Discount: Set the percentage to discount off the base of the shipment. This can be used in place of creating a new tariff if the customer get a straight percentage dicount.
- Fuel %: Sets the fuel surcharge % override that supersedes the default fuel surcharge set for the system.
- Fuel/Mile: Sets the fuel per mile surcharge override that supersedes the system’s default fuel surcharge per mile.
- Fuel Exempt: Checking this option will make the customer exempt from a fuel surcharge.
- Fuel on Special: Checking this option will allow a fuel surcharge to be calculated for a special on the shipment.
-
Invoice Cycle: Sets the default invoice cycle for a customer. This option is used in the Billing Export process and gives more flexibility when creating an invoice batch.
- The Invoice Cycle must first be setup under List Maintenance in order to show in the list.
- Max. Lines: Sets the maximum number of shipment you would like to appear on an invoice. The default value of 0 allows for an unlimited number of shipments to be placed on an invoice.
- Current Invoice Number: Sets the starting invoice number for the next batch of invoices.
- A/R System Account Name: Sets the Customer Name for a current QuickBooks customer. This option will tie the customer into their existing account in QuickBooks.
-
Default Tab: Used to set the default field and completion information for shipments.
- Default Dim: The default dim factor that is automatically entered into the shipment when the customer is selected.
- TSA Number: This field is used to enter a transportation security administration number if one is assigned to them.
- Shipment Notes: Notes that are displayed on the shipment when the customer is selected.
- Billing Notes: This field is used to enter any notes you would like to be displayed for the customer. It is only for internal use and will not show on any reports.
-
Completion Requirements: These options dictate the information that is required to clear a shipment from Dispatch or clear a shipment for Billing Export.
- Req Special Autho to Save
- Req Surcharge Autho to Save
- PU Req Xfr to Clear Dispatch
- PU Req Recov Time to Clear Dispatch
- PU Req Driver to Clear Dispatch
- Del Req POD to Clear Dispatch
- Del Req Driver to Clear Dispatch
- Xfer Req POD to Clear Dispatch
- Req Carrier to Clear Dispatch
- Req HAWB to Invoice
- Req MAWB to Invoice
- Req PW to Invoice
- Communication Tab: This tab contains options used to allow shipment information to be sent up to our website or directly sent through EDI. For detailed information on the setup options, please refer to Crown Connect & EDI in the help section.
Updating Several Customers At Once:
From time to time, it is necessary to make a change to several customers at once. For this reason, there is a bulk customer update available on the Manage Customers screen.
To run a bulk customer update:
Warning: Any changes selected in these screens will overwrite the settings for the selected customers.
- Open the Customer Management screen.
- Click the Bulk Update button.
-
Select the setup category to update:
- Billing Options
- Default Values
- Communication Settings
- Select the customers to be updated.
- Click the Next button.
- Update the selected settings.
- Click Update Customers to complete the update process.
Customer Notes:
Customer notes are added/viewed/edited by clicking the Customer Notes icon on the top.
For more information on using the notes screen click here.