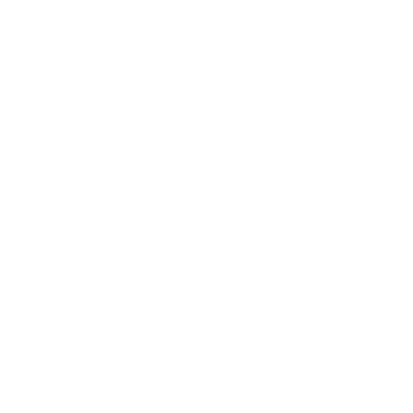Crown Connect / EDI
Overview: Enabling Crown Connect for a customer will allow then to access the www.cds-connect.com website and track the statuses of their shipments.
Accessing the Crown Connect / EDI Options:
- Select Data Setup -> Customers
- Click Edit on a customer you would like to setup for the website or EDI.
- Select the Communication Tab on the Customer Setup screen
Enabling Crown Connect:
- Check the Enable Crown Connect checkbox
- To have the shipments for this customer entered into Crown Connect under another customer account, put the customer number of the parent account in the Crown Connect ID field. This effectively creates a consolidated account on the Crown Connect website.
- Show Notes: Show the shipments notes on the Crown Connect website.
- Show Charges: Show the shipment charges on the Crown Connect website (Only show charges after shipment is marked PW Complete.
- Always Show Charges (No PW Required): Shows the charges even if the shipment is not marked PW Complete.
- To have Adobe PDF images that are uploaded for a customer sent to Crown Connect, check the Send Images To Web checkbox.
Enabling Order Entry From Crown Connect:
- Contact support and request that order entry be enabled
- Log into Crown Connect
- Enable Order Entry for the forwarder
- Enable Order Entry for the designated users
- Process the Inbound Alerts from the Inbound screen Inbound Alert Screen
Note: EDI Options – To setup EDI for a customer, contact customer support. These options are used for direct EDI communications to customers.
Enabling EDI For A Customer:
- Select the EDI Service
- Enter the Partner ID if necessary
- Select the Send On Status options
- Enter the optional parameters if necessary
- Save the customer
Enabling EDI Imaging For A Customer:
- Select the EDI Imaging Service
- Save the customer
Enabling EDI Invoicing For A Customer:
- Select the EDI Invoicing Service
- Save the customer