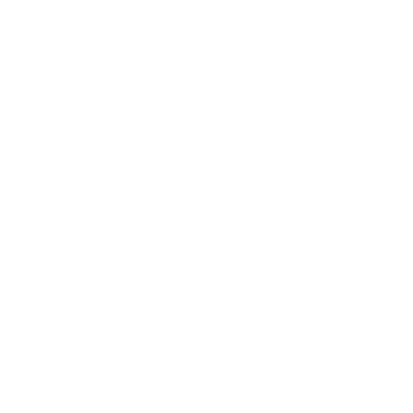Billing Export
Overview:
The Billing Export screen allows you to manage your invoice exports. The invoices are put into batches for exporting into QuickBooks. The batches are simply collections of invoices that you want to process. The Billing Export screen shows a list of batches that have not been exported yet. When the batch is selected, the shipments must posted (marked read-only) to prevent any changes before the batch can be exported. These batches are then exported in the iif file format that can be imported into QuickBooks.
Warning: The QuickBooks settings must be properly configured in Crown Express before exporting the invoice information.
Quick Tips:
- QuickBooks does not allow importing of any shipment with a Zero total. As a result, these shipments are not included in the export to QuickBooks. However, they are exported to Excel and show up on the Batch Report.
Exporting Invoices:
Note: To export an individual invoice, it must have an invoice number (the batch export must be run first).
- From the Billing Export screen, select New Batch.
-
On the Create Export Batch screen, select the criteria for the shipments that need to be processed:
- Service Data Range: The date range for the shipments.
- Customer: Process all customers or select a specific customer to process.
- Billing Cycle: Select a specific billing cycle if they have been defined and assigned to customers.
- Batch Name: Enter a name for the batch or a name will automatically be assigned when exporting if the field is blank.
- Click the Create Button.
- Click Return to Billing Export to finish the exporting process.
- Click View on the batch that you want to export.
-
Update any invoice information that needs to be changed:
- Batch Name: Change the name of the batch before exporting.
- Invoice Date: Change the invoice date before exporting.
- If changes were made, click Save Batch to save the changes.
- Shipments can be added to the batch, or the batch can be reset.
- Post Batch: Once the batch is ready for exporting, it must be posted. The posting process makes the shipments read-only and shipment information can no longer be updated. (NOTE: If NO EXPORT is selected in the AR Export settings, the invoice will automatically be marked as exported to clear it from the Billing Export screen).
- Print Batch: The batch can be printed so that you maintain a hard copy if needed.
- Export Batch: Exporting the batch will bring up an option to save or open an iif file. Select save and save the file to your desktop or some other easily found location.
- Export Invoice: Works just like exporting a batch, but will only export the selected invoice.
Importing The Batch Into QuickBooks:
Once the batch file has been saved down to your computer, the only thing left to do is to import the file into QuickBooks.
Warning: It is highly recommended that you backup your QuickBooks data before proceeding with the import. A bad import could damage your existing QuickBooks data.
- Select File -> Utilities -> Import -> IIF Files
- Select the file you just downloaded.
- Click Open.
- Click OK on the confirmation message.
Now your invoices have been imported into QuickBooks.