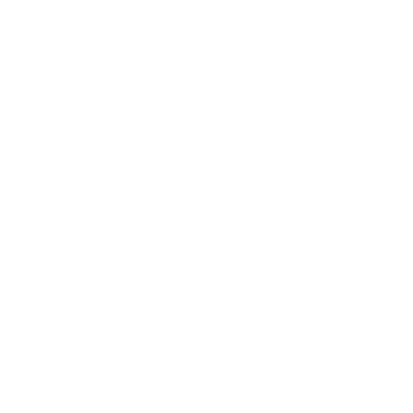Shipment Entry
Quick Tips:
- For quick customer selection, click on the “Select a Customer” drop down and type the first few letters of the customer name. This will find them on the list without the need to scroll down.
-
The system will alert the user when a duplicate airbill has been entered.
- Note: Will check all open shipments or the selected customer, depending on the option selected in Company Setup.
- The Add New button will allow the user to enter multiple shipments without closing and going back into the screen.
- The Copy button will copy all the relevant shipment information to a new shipment.
- The Customer's default settings are entered into the shipment when the customer is selected.
- The Print button opens the Shipment Reports screen. For more information on Shipment Reports click here.
- The clocks next to the date and time fields are time stamp buttons that will enter the current date and time or the preset default time for those fields.
- Addresses can be saved and searched on in the Shipper and Consignee sections on the shipment.
- Duplicate addresses can be saved as long as the city, state, or zip is different. Otherwise the current address will be updated.
- Hit the calculator button at any time to recalculate the shipment. Hitting “Save” will calculate the shipment and close.
-
DIM weights can be manually entered in by choosing the “Manual” factor. Then enter in the weight in the “Dim Weight” field.
For more information on Dim Weight click here. - You can manually edit the service date, based on when the move will be preformed. Most Crown Express reports are generated by the service date.
- Quickly switch between the shipment information screens by clicking on the blue tabs under the customer selector.
- On the “Other Info” tab, you will be able to see important information about the shipment status. You will also be able to see who entered and last edited the shipment.
- The customer contact can be manually changed and is located on the Other Info tab.
- On the Other Info tab, there is a link to manage the edi for that shipment. The resulting window provides options for manually sending edi statuses. For more information click here.
- Upon saving a shipment, if there is a driver but no route assigned to the pickup or delivery, it will be filled in with the the driver's default route.
- Upon saving a shipment, if there is a driver but no vehicle assigned to the pickup or delivery, it will be filled in with the the driver's default vehicle.
Entering a Shipment:
Shipments can be entered through the Dispatch and Review Screens, which can be accessed through the process menu. From Dispatch or Review, select the “New Shipment” button.
Note: When the shipment is set to kilograms, the dim weight is displayed in kilograms.
- Select the customer from the drop down list.
-
Select the move type.
- Pickup, Delivery, Pickup / Delivery (where both moves will take place on the same job), Door to Door (uses zone to zone or matrix rating), Transfer (where the job is a transfer), Airport To Airport (Uses Origin / Destination Rating), Misc (used for jobs with no air freight moves. Use this type if you want to charge a customer for a miscellaneous item).
-
Select the date.
- The service date is the date that the actual move is performed. This differs from the POD date, which is when the proof of delivery is obtained.
-
Enter the shipper, consignee, skids, pieces, weight and other job specific information.
Note 1: When entering addresses, the state will default to upper case when saving the shipment.
Note 2: If a zip code has an assigned route, it will automatically be assigned on the shipment save. If there is no route assigned to the zip code, the system will look to the driver and assign a route accordingly. - If the shipment weight is entered in kilograms, just select Kg next to weight. (Lbs is the default)
-
Choose the Dim factor.
- Select a standard factor from the drop down list or choose “manual” to enter in a custom dim weight.
- Enter the Dim information by clicking the Edit Dims link. For more information on entering dim information click here.
- Note: When a carrier is selected from the Routing list, the Airplane button will open the carriers website in a new window.
- Once all of the shipment information has been entered, use the “Charge Info” tab to view and edit the charges.
- If the shipment is a special, mark the “Is Special” box and enter in the date and time.
- Additional options for declared value and COD are to the right of the special section
All About Charges:
In the Freight Charges and Accessorial Charges sections, you will be able to view and change the rates. The driver and settlement info can be viewed by clicking on the down arrow to the left of the charge.
To Enter A Charge:
-
Select the Charge Type in the Charge Edit Line.
Note: Defaults to Surcharge after the first selection - Select the Tariff.
- Enter any optional information on the line.
- Click the Add/Upd button.
To Edit A Charge:
- Click the Edit button on the charge to be updated.
- Make the required changes.
- Click the Add/Upd button.
When all updates to the charges have been made, click the save button at the top of the shipment.
Note: None of the updates to the charges will be commited until the shipment is saved.
Note: Clicking the Calculate button at any time will rate the charges or enter in the default charges for the shipment without having to save and close it. Note: There is no limit to the number of freight and accessorial charges that can be added to a shipment.
Options On The Charge Edit Line:
- Choose “Auto” to rate the charge off of a pre-configured rate table. Choose “No Calc” to manually edit the charge. This can also be done to manually edit a driver settlement.
- Selecting “Remove Charge in the Type field” will remove the charge on the next calculation.
- The “Table” field will display the rate table which is generating the charge. For accessorial charges, it will show the charge name.
- The remaining fields will display authorization information, the area (corresponding to the rate table) and the charge breakdown by base, fuel and special.
Shipments Notes:
Shipment notes are added/viewed/edited by clicking the Shipment Notes icon on the top by the shipment total.
For more information on using the notes screen click here.
Manage EDI:
The Manage EDI link on the Other Info tabs provides options for managing the EDI associated with the shipment. It allows for the resending of the last shipment status or the sending of a specific status to both Crown Connect and the EDI partner. For more information click here.
View EDI History:
A link to view the EDI History of the shipment is available on the Other Info tab. It displays a detailed list of all the edi that was sent for that shipment. This information is very useful when communicating with a forwarder that has not received a shipment status.